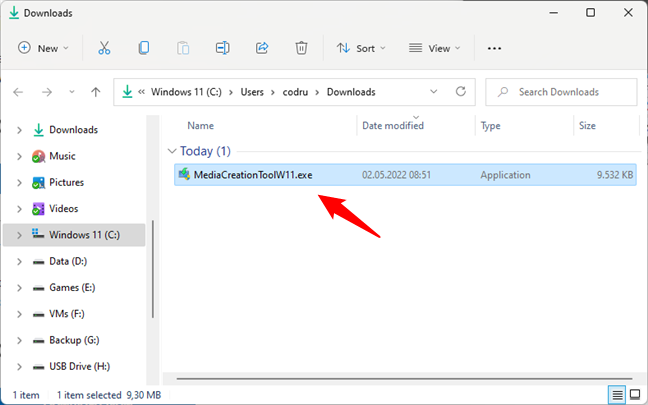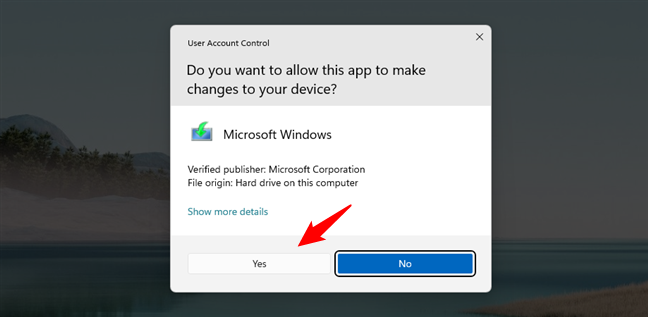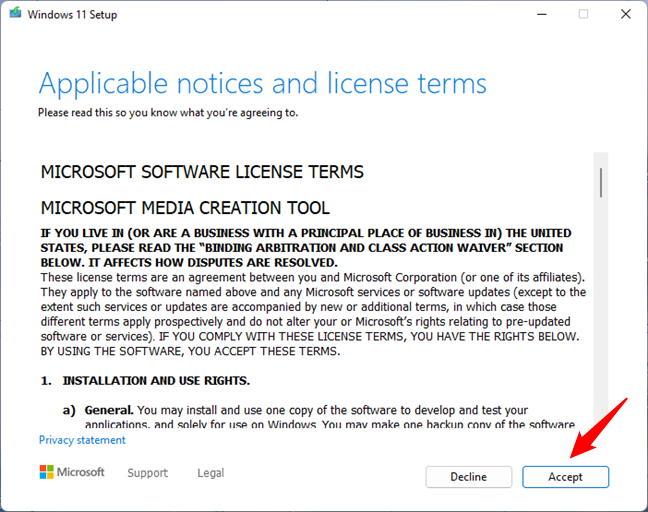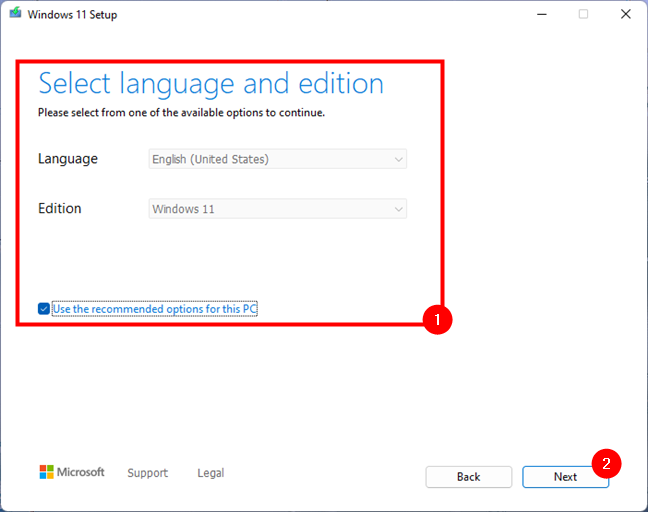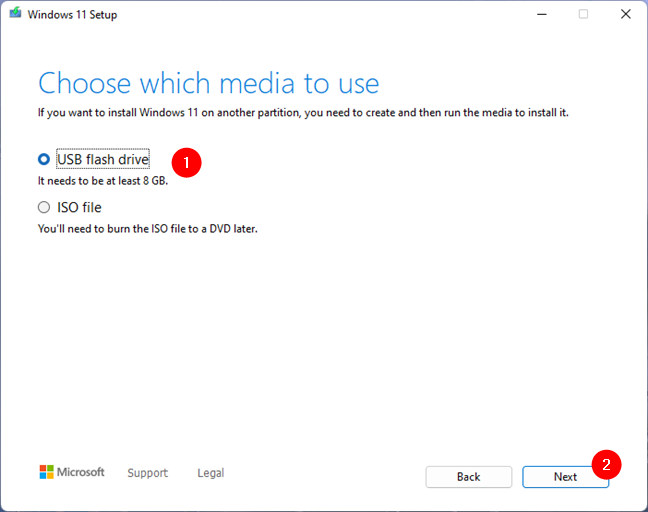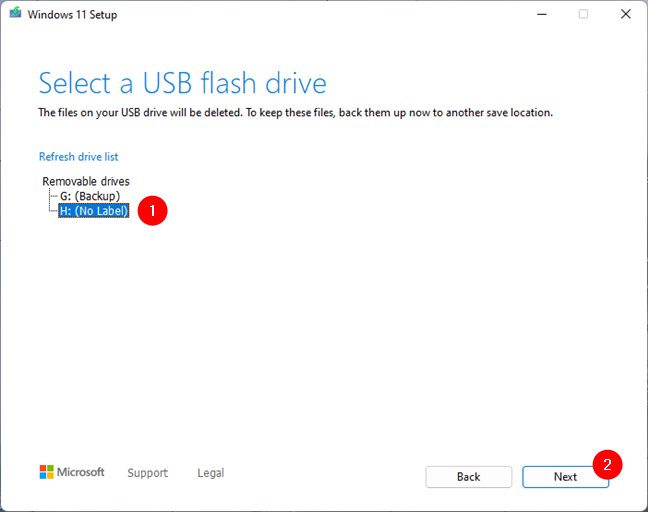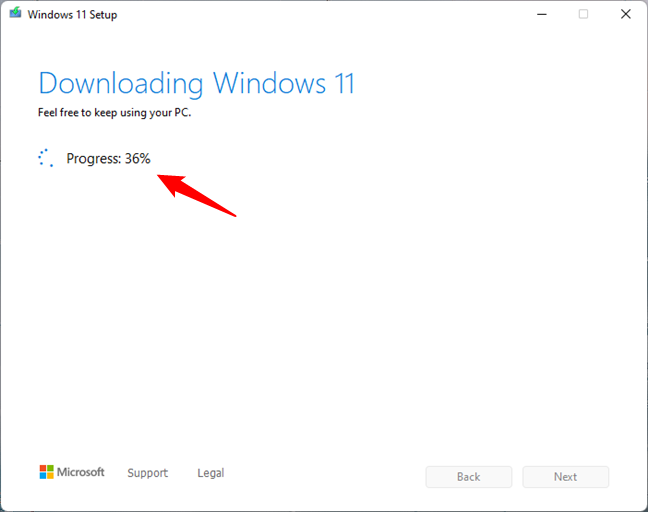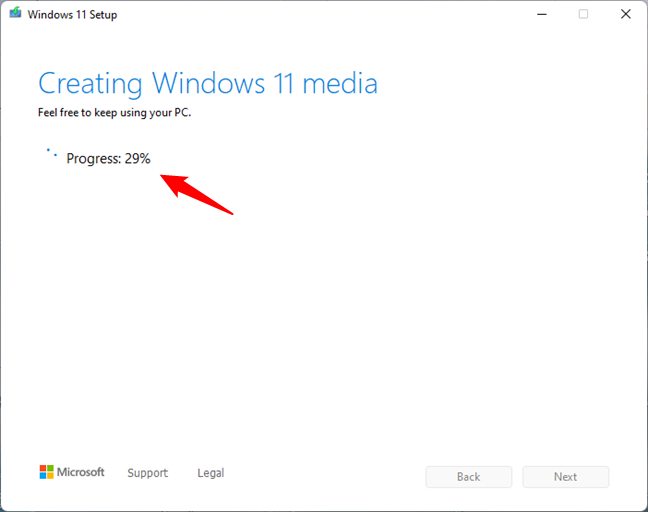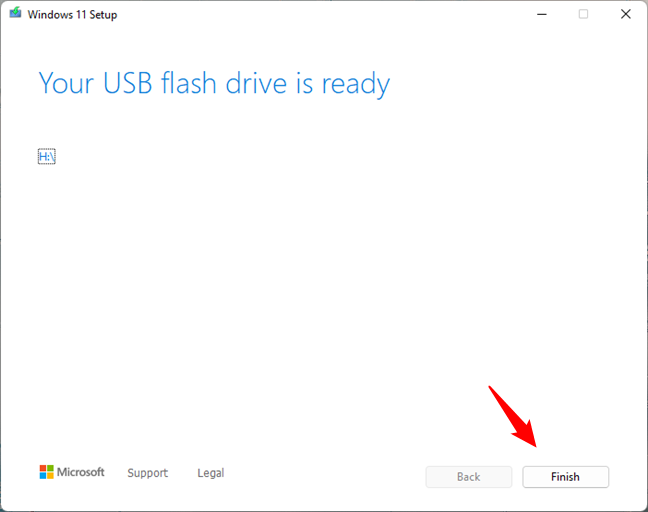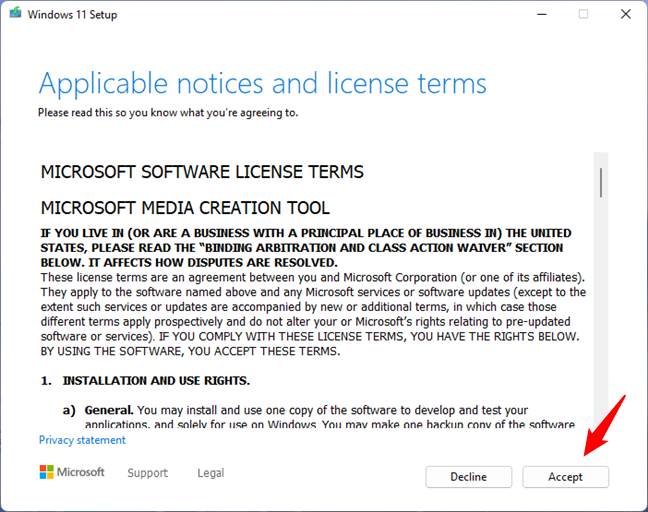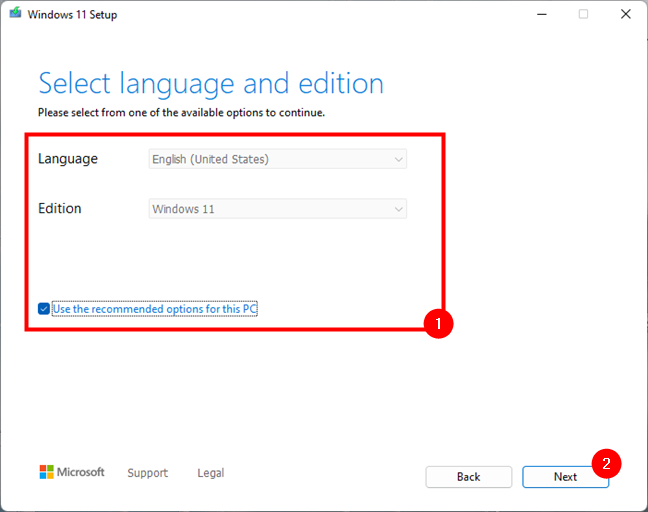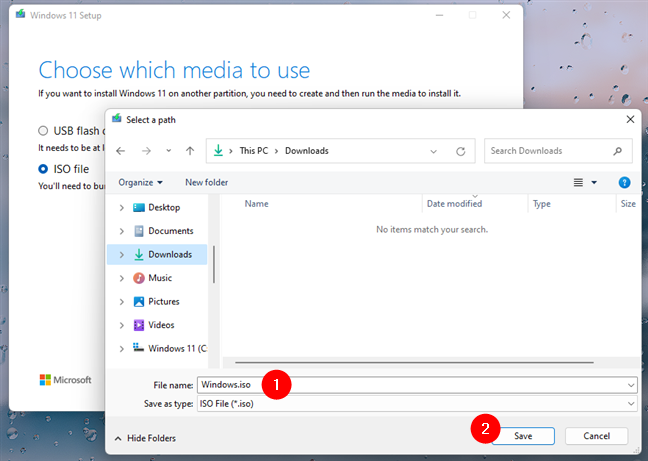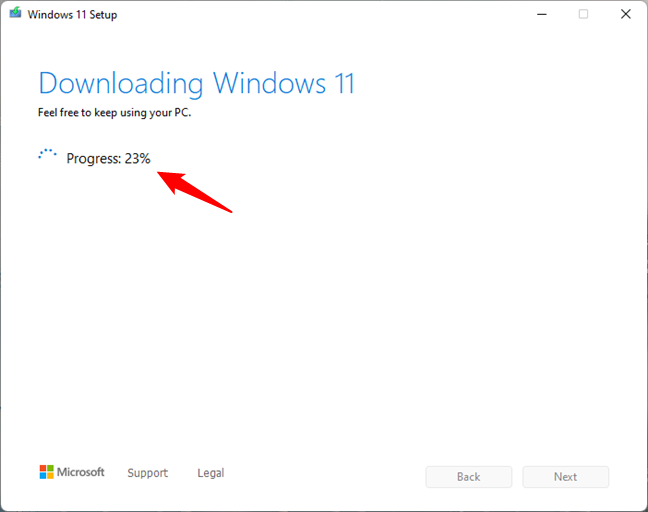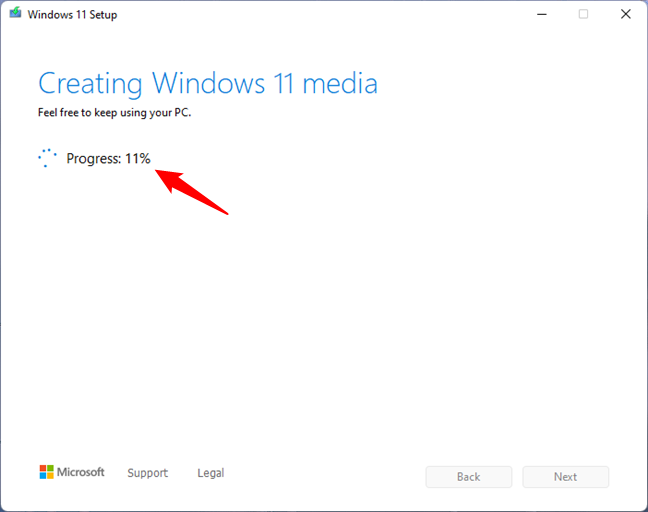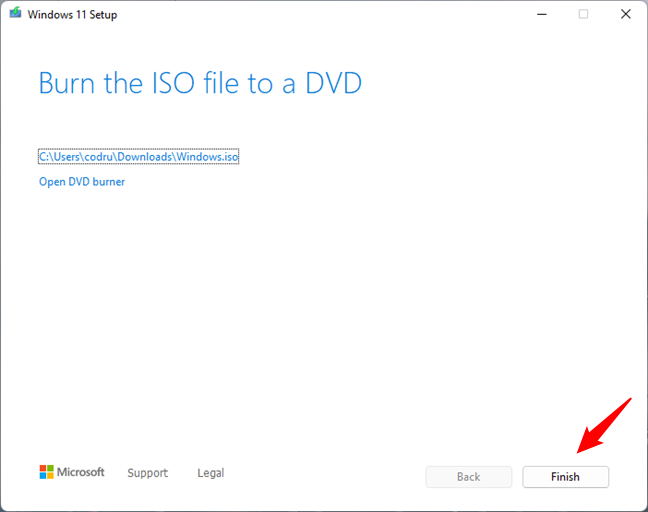Windows 10 & 11 Media Creation Tool: Create a setup USB stick or ISO
Requirements for Windows 11 Media Creation Tool
Before you start using the Windows 11 Media Creation Tool to create a USB memory stick or ISO file containing the Windows 11 installation, there are a couple of requirements you should meet:
- You’ll need a working internet connection; otherwise, you can’t download the Windows 11 Media Creation Tool and the Windows 11 installation files.
- Your computer must have enough free space on its system drive for the installation files. Since the Windows 11 ISO is about 4.22 GB large, and the USB memory stick we created with Windows 11 Media Creation Tool had the same amount of files on it when done, we believe that a minimum of 5GB should be enough. Keep in mind that future Windows 11 updates could add to this amount, and Microsoft recommends at least 8 GB of available storage space if you intend to create a Windows 11 USB memory stick or DVD. So the more, the better.
- If you intend to make a Windows 11 USB memory stick, ensure that you have no important data left on it. During the creation process, the stick is formatted, and all the data on it is erased.
- The Windows 11 Media Creation Tool requires that you have administrator rights on the computer you run it.
- While you can use the Windows 11 Media Creation Tool on any computer, the PC on which you want to install Windows 11 must meet a whole series of requirements. You can see them here: System requirements: Can my computer run Windows 11?. But, even if it doesn’t, you can bypass them if you want to install Windows 11 in unsupported mode: How to install Windows 11 on any (unsupported) PC or virtual machine.
How to download the Windows 11 Media Creation Tool
Although you’ve probably guessed by now, the Windows 11 Media Creation Tool is a small tool provided by Microsoft, designed to help us download Windows 11 as an ISO file or to create installation media on a USB memory stick. How and where can you get the Windows 11 Media Creation Tool?
The first step is to open a web browser on your PC. Then, use it to load the Download Windows 11 webpage. On it, look for the Create Windows 11 Installation Media section and click or tap on the Download Now button.
This will trigger the download of a small executable file called MediaCreationToolW11.exe, with a size of 9.3 MB. If your browser asks, choose to either open or save the executable file. If it doesn’t, it probably downloads and saves it in your Downloads folder automatically. If you’ve saved the MediaCreationToolW11.exe on your PC, locate it and double-click or double-tap on it to run it.
Run the MediaCreationToolW11.exe file
Running the MediaCreationToolW11.exe file requires elevated privileges. So, when your PC loads the UAC prompt, select Yes to let the Windows 11 Media Creation Tool run.
Running the MediaCreationToolW11.exe file requires elevated privileges. So, when your PC loads the UAC prompt, select Yes to let the Windows 11 Media Creation Tool run.
UAC requires your approval to run MediaCreationToolW11.exe
Next, depending on whether you want to create a USB memory stick or simply download the Windows 11 installation files as an ISO file, take the steps from the following section in this guide or the one succeeding it.
TIP: If you already use Windows 11 but don’t know what version of it, here’s how to find out: How to check what version and edition of Windows 11 you have.
How to create a bootable USB memory stick using the Windows 11 Media Creation Tool
As you know now, the Media Creation Tool is a tool that helps you download the Windows 11 installation files and use them to create a bootable Windows 11 USB memory stick. Then, you can connect that USB stick to a PC, boot from it, and install Windows 11. Let’s see how to create such a USB drive:
After you launch the Windows 11 Media Creation Tool, you first have to accept the Applicable notices and license terms. Read them all and, when done, press the Accept button from the window's bottom-right corner.
Accept the license terms for the Windows 11 Media Creation Tool
The Windows 11 Media Creation Tool will require a second or two to get ready. Then, it will ask you to choose the Language and the Edition you want to use for the Windows 11 setup media, although the recommended options for your PC are already selected by default. However, you can remove the checkmark next to “Use the recommended options for this PC” and select the settings you prefer.
Select the Windows 11 language and edition
Once you’ve chosen the language and edition, the Windows 11 Media Creation Tool wants to know what type of media storage you intend on using. As you want to create a Windows 11 USB memory stick, select the USB flash drive option. Then, plug a USB drive into your PC and press Next.
Choose to create a Windows 11 USB flash drive
On the next step, the Windows 11 Media Creation Tool shows you the list of USB drives (memory sticks and external hard drives) currently connected to your Windows PC. Click the one you want to use, and press Next. Don’t forget that the USB drive you choose will be formatted (all data on it erased): this is your last chance to save the files you might have on it.
Select the USB drive for the Windows 11 setup files
As soon as you’ve selected the USB flash drive to use, the Windows 11 Media Creation Tool begins downloading the operating system’s installation files. Depending on how fast your internet connection is, this step can take a while, so arm yourself with a bit of patience.
Downloading the Windows 11 setup files
When all the Windows 11 setup files have been downloaded, Media Creation Tool checks their integrity. Then, it moves them on the USB memory stick and makes it bootable. This step can take a while too, depending on how fast your USB drive is.
Creating the Windows 11 media
Finally, when the USB flash drive is ready, Media Creation Tool lets you know about it. Click or tap Finish.
The Windows 11 USB memory stick is ready to use
Remove the USB flash drive from your PC, and then you can start using it to boot your PC and install Windows 11.
TIP: To install Windows 11 without issues, read: How to install Windows 11 from USB, DVD, or ISO.
How to download a Windows 11 ISO using the Media Creation Tool
You can also use the Media Creation Tool to make a Windows 11 ISO file. After you start the Windows 11 Media Creation Tool, you’ll be asked to accept Microsoft’s license terms. Read them, and then click or tap Accept to continue.
Accept the license terms for the Windows 11 Media Creation Tool
On the second step of the Media Creation Tool wizard, you can select the language and edition you’d like to use for the Windows 11 ISO. The recommended language and edition are already selected by default, matching the settings of the PC on which you’re running the Windows 11 Media Creation Tool. If you’d like to customize these options, uncheck the “Use recommended settings for this PC” box and make your selections. When done, press Next.
Select the language and edition
Then, when you’re asked to choose which media to use, select ISO file and press Next.
Choosing to create a Windows 11 ISO file
Now, select where to save the Windows 11 ISO file and how to name it. So browse through your PC to choose a location, type a file name for the ISO (by default, Media Creation Tool uses the name Windows.iso), and then click or tap the Save button.
Choose where to save the Windows 11 ISO file on your PC
Media Creation Tool begins downloading the installation files for Windows 11. The length of this step of the process can differ depending on how fast or how slow your internet connection is.
Downloading the Windows 11 setup files
Once all the files have been downloaded, their integrity is checked, and then the Windows 11 ISO file is created.
The Windows 11 setup ISO file is created
Once done, you’re shown where the Windows 11 ISO file has been saved. You can click on its location to see it in File Explorer or burn the ISO file by clicking on the Open DVD burner link.
The Windows 11 ISO file has been created
Either way, the process is over now, so you can click or tap Finish to close the Media Creation To
DOWNLOAD LINK BELOW👇👇👇👇👇👇👇👇👇👇👇
Windows 10 Media Creation Tool
Windows 11 Media Creation Tool